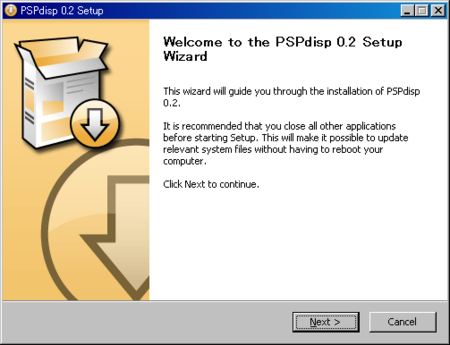PSPをPCモニタとして利用できるPSPdisp v0.2を試す。(無線LAN経由での使用も可!)
PSPdispというソフトを使用することによりPSPをPCのサブディスプレイとして利用することができるらしいので試してみました。
最新リリースであるv0.2ではVistaおよび64ビットOSのサポート、無線LAN経由でのPC画面表示にも対応された模様です。
最初のリリースであるv0.1ではWindows2000または32ビットXP、かつUSB接続のみしかサポートされていなかったのに比べると、今回のバージョンアップでより魅力的なソフトになっていますね。
1年ほど前に購入したもののほとんど使用していないPSPですが、これを機に引っ張り出してみました。
カスタムファームウェア(CFW)を入れる
購入当時よりファームウェアなんぞまったくいじっていませんでしたが、今回、PSPdispを動かすためだけにCFWをいれました。
まずは適当にググる。
最新のPSP-3000やPSP-2000の末期モデルなんかは対策されててCFW化できないようですが、自分のは時期的に大丈夫ぽいことを確認。
次に、必要なものをそろえる。
1.パンドラバッテリー
アキバで購入。
2.マジックメモリースティック
手持ちのmicroSDの2ギガ+メモステDUO変換アダプタでいけました。
特に問題なくCFW化は完了しました。
今となっては十分に情報もありますし、特に問題ないでしょう。
PSPdispのインストール
以下より、「PSPdisp_v0.2_setup_all_platforms.exe」をダウンロードし実行します。
http://www.jjs.at/software/pspdisp.html

チェックボックスにチェックして「Next」クリック

ここはデフォルトではすべて選択状態になってましたが、ソースコードと自動起動は要らないのでチェックをはずしました。
「Display DriverはVistaの場合はインストールするな!」とのことなので、Vistaの人はチェックをはずしましょう。
「PSP Application」はPSP側アプリケーションのインストールなので、PSPをUSB接続しておくのを忘れずに。

PSP用アプリケーションのインストール先です。
「Copy files」をクリック。

そのまま「Finish」をクリック。
「画面のプロパティ」と、PSPdispが起動します。
とりあえずPSPにPC画面が表示されることを確認するため、ここでPSP側のアプリを起動します。

まずはUSB接続で確認します。PSPの「X(バツ)」ボタンを押します。

PSP側で上記の状態になったら、PCとPSPをUSBケーブルで接続します。

あっさりすぎるほど簡単に、PSPにPC画面が表示されました!
デフォルトでは、PCのデスクトップの一部分がPSP上に表示されているだけなので、先ほど立ち上がった「画面のプロパティ」ウィンドウにて、
ディスプレイ:「PSPDisp Driver 上の(規定のモニタ)」の
「Windowsデスクトップをこのモニタ上で移動できるようにする」のチェックを選択し「適用」をクリックします。

すると、タスクトレイのPSPdispのアイコンを右クリック->Display Deviceの欄に「PSPDisp Driver」が追加されているので、これを選択します。
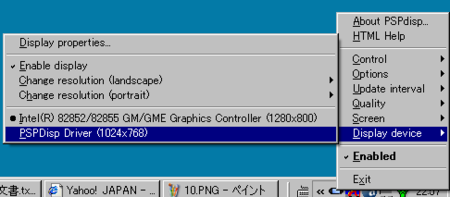
設定をいじってみる
Quaity
デフォルトは「Midium」ですが、結構粗いので「Highest」にしました。
「Highest」にしてもCPU使用率はほとんど変わらないようでした。
無線LAN経由で使用してみる
一通りUSB経由でいじったので、次は無線LAN経由で動作するか試してみました。
一旦、PSP側アプリを終了し、
(HOMEボタン -> ゲームを終了しますか? -> はい)
USBケーブルを抜きます。
再度PSP側アプリを起動し、今度は「マル」ボタンを押して無線LANモードで起動します。
すると、PSPの画面にPSPが取得したIPアドレスが表示され、待機状態になります。
次にPC側で、
- 「Options -> Use Wireless LAN」を選択
- 「Options -> Wireless LAN settings.」で、PSPの画面に表示されているIPアドレスを入力
- 「Enabled」をクリック
と操作すれば完了。
使用感はUSB接続時とほとんど変わらず、遅延などは特に気になりませんでした。